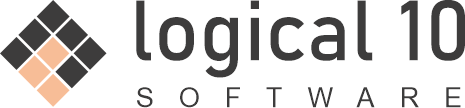
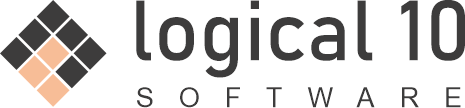
Logical 10 is a powerful Program and Project Management software that meets all the needs of a modern program of work.
This includes:
In addition, Logical 10 allows tracking of all of this in a hierarchical manner, that allows for visibility all the way to senior executive level
This guide will go into detail as to the definition of each of the entities managed in Logical 10, as well as all of the features and functions available.
This guide is not intended to define how Programs and Projects are to be managed, and is expected that setup and design of structures is carrried out by an experienced Program or Project Planner/Manager.
Logical 10 entities include the following.
| Entity | Description |
| Org (Organisation) | The Organisation is the top-level Group. |
| Group | A Group is a hierarchy of either Portfolios, Programs or Organisations. |
| Project | A finite endeavour with a fixed plan, cost and scope. |
| Issue | An Issue is an event that affect the schedule, cost or scope. This can be either related to a Group or a Project. |
| Risk | A Risk is an issue that might occur with a given likelihood. This can be either related to a Group or a Project. |
| Change | A request to change a Projects schedule, budget or scope. |
| Meeting | A Meeting involves a group of people who attend, provide updates, notes and assign actions to. |
| Action & Note | Action or Note can be created by anyone and associated with any Entity. |
| Files | Where available, Files can be created and assigned to any Entity. |
This section will allow users to quickly get started and to learn the basics of Logical 10.
In this section you will:
Detailed instructions are available in this guide for each of the above. You can find and access these using the menu to the left.
Groups are a way to organise how data is managed. A Group can be either a Portfolio, Program or Organisation Unit. Once you create a group, you can also create Sub-Groups.
You will now see the Group in the Group view.
Group Tasks are used to track tasks within projects. Rather than forcing projects to conform to scheduling standards and WBS, you can simply create Group Tasks that automatically extract necessary data from detailed schedules.
Your Project will now appear in the Groups view
A powerful feature of Logical 10 is its ability to link to existing Project Management software.
This allows you to apply project/program management best practice across multiple projects and systems in a unified, single system
Follow the steps below to link. Note that you will need API credentials to link up external tools. These instructions are provided to you during the linking process.
Logical 10 uses Groups to easily organise and keep track of entities.
Groups are hierarchical, meaning a Group can have multiple sub-groups, and so on.
By using a hierarchical Group structure, teams are able to view and analyse data across the entire program, portfolio or their organisation, right up to the CEO level.
Quickly view Risks, Issues, Changes, Schedules and Changes at any level of the organisation in real-time.

A Group can also be used as a Organisation Unit or Business Unit that doesn't even have projects. Logical 10 can be used to keep track of documents, Risks, Issues, Meetings and Actions.
Click on "Add Group":

Type a name for this Group item, and select the Group type. Note that Group type has not functional difference and are only used to visually distinguish between Portfolio, Program and Organisation:

Click Save. You will then see the Group created. Click on it:

First select the Group you wish to Add a Sub-Group under. Then click "Add Sub-Group" and add as many as required:

A group can be edited simply by click on the Group, then clicking the "Edit" button:

The Group Hierarchy Tree allows you to visually browse the entire organisation Group structure.
At any time, you can click the 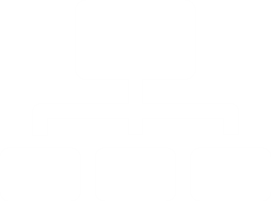 icon to view the hierarchy as a tree:
icon to view the hierarchy as a tree:

You can also disable a Group by clicking the "Enabled" button.

Toggle back to Enabled simply by clicking the "Disabled" button

You can set the following Group View Settings:
| Filter | Outcome |
| Show Child Projects | When turned on, will show all Projects in the current Group as well as Sub-Groups. |
| Show Disabled Groups/Projects | When turned on, will show Groups that are disabled, allowing you to re-enable them again. |

There are various ways to create and track Projects in Logical 10, and will depend on whether you are using a third party tool to manage tasks:
It is important to note that detailed Project Tasks are not tracked in Logical 10 unless they are directly created. If they are linked or scheduled, then Tasks are created/updated based on a Groups Task definition. This allows for group-level consolidation of project tasks.
| Mode | Details |
| Direct | Tasks are created, updated and managed in Logical 10. |
| Schedule | Tasks are created automatically by uploading an MS-Project© Schedule |
| Linked | Tasks are managed in an external system such as Monday.com, Wrike or Jira. Task name, date and status are updated in Logical 10. |
Select the Group where you want to create the Project. Click on "+ Add Project". This will open a new Window/tab in your browser:

Complete the details on the form. Leave Project ID blank to allow Logical 10 to auto-generate one.
Initial budget can be $0 if you are not tracking budget or don't have a budget yet.
You can specify a Project Manager, however note that they must be a registered and active user.
Once you have completed the form, click "Add" to add it:

You will then see the project in the Group view:

You can edit a project simply by clicking on the project in the Group view, and then clicking the "Edit" tab. Click on "Save" when you are finished editing:

The project status update is an important part of Program Management.
It allows project teams to provide their own regular (e.g. weekly or monthly) status update for the project
The update is limited to 300 characters intentionally to ensure teams provide clear, concise updates that are suitable for program-view
Note that status updates cannot be deleted. You can of course re-submit a status update if there are any issues, however it is recommended you check the update carefully when submitting.
Open any Project from the main Groups page and click "Updates"

You can type an update to add it to the project.
Click on the circle (shown below as Amber) to update the overall status of the project:

Once you have saved the Status Update, it will appear in the log on the same Updates tab:

In the Groups view, you will see the project updates:

You can create multiple Projects quickly by completing a template and uploading it. Click on "Bulk Import Projects:"

Next you need to download the "Project Bulk Import Template", by clicking on the link:

The template should be completed in Excel. Refer to the tab "Instructions" to assist with completing it.
A note about Initial Budget in the Spreadsheet: If you intend to provide an initial budget > 0, please ensure the Group has sufficient budget. Guide to Budget can be found here: ///TODO////
Once you have completed the spreadsheet, upload it using the "Click to select Template to Upload". Find the saved Spreadsheet, click on it and click the "Open button":
If there is insufficient budget in the Group, you will see an error message example below:

If the import was successful, a confirmation screen will be shown, and provide a summary of the budget requirements. In this example, project initial budget was set to zero. Click "Finalise Project Import" to continue.

The projects will be shown in the Group view. Note that if you specified a budget, you will need to Bulk approve the Budget, refer to ////TODO//// for further details.
Linking a project allows you to track and manage multiple projects from multiple different systems, without ever accessing those systems directly. This is a very efficient way manage and control a large number of projects from multiple systems.
To link a project, click on the project. Note that the project must be new, and never linked or set to manual. Click "Link Project":

Select the Application you wish to link project from. Note that this list will expact to cover various other applications in the near future:

If this is the first time you are linking a project with a specific package, you will need to configure the API credentials. Follow the instructions for the specific application. Example below is for Monday.com:

Next progress through the relevant sections until you get to the Projects section. Select the project you want to link (only 1 can be selected). then click "Link":

Once synchronised, you will see Group Tasks found in the Schedule tab. You can also open the linked project by clicking "Open Linked". You can also re-synchronise the project by clicking "Sync xxx Project", where xxx could be "Monday", etc.
If you don't see any tasks, more than likely Logical 10 was not able to match any of the Group Tasks to your Linked Tasks. Refer to section ////TODO//// for further details.

Bulk Linking projects allows you to create and link projects directly from your extarnal application.
Click on the Group to Bulk Link Projects to, then click "Link Projects":

Select the Application you wish to link to.
If this is the first time you are linking a project with a specific package, you will need to configure the API credentials. Follow the instructions for the specific application. Example below is for Monday.com:

Select the projects you wish to link, then click "Link". If there are any errors, they will be display on the screen after you click "Link"

Issue Management is a critical part of managing any Program, Project or Portfolio.
An Issue represens impacts to either Schedule, Cost/Budget or Scope. Logical 10 provides a comprehensive Issue Management framework that allows for the correct capturing, categorising and tracking issues.
Issues can be created either for a Group or Project. This allows Logical 10 to not only track project related issues, but also Program, Portfolio or Organisational issues
To Access Issues: From either a Group or Project, you can access Issues by clicking on the "Issues" tab (Group example shown):

Below is a list of key sections of the Issue form:
| Section/Query | Details |
| Impact Assessment | Impact assessment provides a framework for definining how Issues are classified based on how they affect the organisation. |
| Classification | Classification is automated and will inform the priority and treatment of the Issue. It is a calculated field and is not editable. |
| Resolution Plan | Once a plan has been established to resolve the Issue, it can be documented and assigned to a user. |
From the "Issues" tab, click "+ Add Issue":

Complete the form and click "Add" to save the Issue. Note that The Resolution Plan fields are not mandatory and cxan be completed once a valid resolution plan is identified:

To edit a Issue, from the "Issues" tab, click the respective Issue. Clicking on the Issue ID will open the Issue in a new window/tab, while clicking the Title will open in the same window/tab:

Once you have completed edits, click the "Save" button.
Various view filters are available to allow you to easily analyse Issues.

Show Child Group Issues
This filter will show Issues from the currently selected Group and all of its Sub-Groups
Show Group & Project Issues
This filter will show Group as well as Project Issues.
Filter Issues
From the "Issues" tab, you can filter by clicking the button.
Download Excel® Report
From the "Issues" tab, you can download the current view (including filters and settings) by clicking the button.
Risk Management is a critical part of managing any Program, Project or Portfolio.
An Risk represents a potential impact to either Schedule, Cost/Budget or Scope. Logical 10 provides a comprehensive Risk Management framework that allows for the correct capturing, categorising and tracking risks.
Risks can be created either for a Group or Project. This allows Logical 10 to not only track project related risks, but also Program, Portfolio or Organisational risks
To Access Risks: From either a Group or Project, you can access Risks by clicking on the "Risks" tab (Group example shown):

Below is a list of key sections of the Risk form:
| Section/Query | Details |
| Likelihood | The likelihood defines how likely it is that a particular impact will occur. |
| Impact Assessment | Impact assessment provides a framework for definining how Issues are classified based on how they affect the organisation. |
| Classification | Classification is automated and will inform the priority and treatment of the Risk, and is calculated based on Likelihood and Impact Assessment. It is a calculated field and is not editable. |
| Mitigation Plan | Once a plan has been established to mitigate the Risk (either reduce likelihood or impact), it can be documented and assigned to a user. |
From the "Risk" tab, click "+ Add Risk":

Complete the form and click "Add" to save the Risk. Note that the Mitigation Plan fields are not mandatory and can be completed once a valid resolution plan is identified:

To edit a Risk, from the "Risk" tab, click the respective Risk. Clicking on the Risk ID will open the Issue in a new window/tab, while clicking the Title will open in the same window/tab:

Once you have completed edits, click the "Save" button.
Various view filters are available to allow you to easily analyse Risks.

Show Child Group Risk
This filter will show Risks from the currently selected Group and all of its Sub-Groups
Show Group & Project Risks
This filter will show Group as well as Project Risks.
Filter Risks
From the "Risks" tab, you can filter by clicking the button.
Download Excel® Report
From the "Risks" tab, you can download the current view (including filters and settings) by clicking the button.
Changes are used to make a request and track changes to a Project's Schedule, Cost or Budget.'
Schedule changes are integrated with the Project Tasks, and are used in combination with Project Baselines to control project key dates.
Budget chages are used to request additional funding for a Project, and is integrated into the Budget management for a project
Change status is an important part of managing Changes. The following statuses are available:
Refer to Change Status for further details.
| Status | Description |
| New | The original status when you create a Change. Note that you can revert the status of an existing change back to "New" if required. |
| Approved (Terminal) |
The change has been approved. |
| Rejected (Terminal) |
The change has been rejected. A Rejected Reason is required. |
| Deciding | When a change has been looked at, and is waiting on a decision to be made, this status is used |
| Cnacelled (Terminal) |
Change is cancelled. |
| On-hold | Indicates the change is not pending any follow-up or progress. |
To Add a change to a project, open the project first:

Click on the Change tab:

Click the "+ Add Change" button

Complete the form. You will need to select the switches depending on what the scope of the change is:

For Task Dates (Schedule) changes, the list of Group Tasks for that project will be shown. Checking the box corresponding the task allows you to provide an updated Finish date.
A brief reason as well as the "New Finish" date are required:

For Scope and Budget, provide details required. Note that budget change requests will also automatically create a budget request:

Once you have completed the form, click the "Add" button:

Your change will now appear in the change register of the project. It is also visibile in the Project Group:

To edit a change, open the project first:

Click on the Change tab:

Click on either the ID (new window/tab) or Project title to open the change:

Edit the form and hit the "Save" button to finish.
The status of a change can be made by selecting from the "Change Status" field.
It is important to note that only a role with CHANGE_STATUS_UPDATE permissions in the respective group can make such changes.
The Approved, Rejected and Cancelled statuses are terminal statuses. When a terminal status is set, the change can no longer be updated. A role with permission "CHANGE_UNDO" can undo the status update by clicking "Undo Change Status" below

Various view filters are available to allow you to easily analyse Changes.

Show Child Group Change
This filter will show Changes from the currently selected Group and all of its Sub-Groups
Filter Changes
From the "Changes" tab, you can filter by clicking the button.
Download Excel® Report
From the "Changes" tab, you can download the current view (including filters and settings) by clicking the button.
A critical part of management is ensuring there is clear record of decisions that are made in an Organisation.
Meeting Minutes are a key part of this, and are used to document the discussion, notes and actions agreed in a meeting.
Meeting Minutes are often formalised as part of a Program, Portfolio or Organisations Governance.
A key part of the Meeting Minutes is to assign actions to attendees, as well as due dates. Follow-up is often manual and timeconsuming.
Logical 10 allows for the creation, control and management of the Meeting Minutes in an organisation.
In addition, attendees are reminded of any open actions that are assigned to them.
From either a Group or Project, click the "Meetings" Tab (Project example shown below):

Next click the "+ Add Meeting" button:

You will then be presented with a blank Meeting Minutes document.

The table below details the relevant fields and how to complete each one:
| Field | Details |
| Subject | This is the subject of the meeting. For example "Weekly Project Review Meeting" |
| Date/Time | Select the Date of the meeting. Also select the time. Note time of meeting is every 5 min slots. |
| Location | The Location of the meeting, e.g. "Board Room", or "Zoom call" |
| Attendees/Absent/Copy To | List of people for each category. Start typing their names to find them. You can enter multiple people in these fields. Refer to Add Guest to Meeting to add a person that is not registered in Logical 10. |
| Chairperson | The person who will be acting as Chair of the meeting. Only one person can be selected here. |
| Status |
Meeting status can be any of the following:
|
When providing names for Attendees/Absent/Copy To, you can create a Guest User to be included in the Meeting Minutes.
You would usually do this after typing a name and seeing the user is not a user of Logical 10:

In this case, click the "Add Guest" button:

Complete the Add Guest form and click "Add":

The user will be added as a Guest and an email sent to them. Note that in order to fully use Logical 10, the user must be assigned a license, refer to ////TODO//// for instructions.
The user is still able to view and receive Meeting Minutes as a Guest.
Actions (and Notes) can be added to a meeting by pressing the "+ Add Action" button:

A new action is added to the meeting, where you can click and fill in the relevant information:

The following Fields are related to an Action:
| Field | Details |
| Subject | The subject of the Action or Note. |
| Who? | This is either the person the Action is assigned to, or the person who wrote the Note |
| Status |
The status of the Action as follows (default is "Due"):
|
| Due Date (Below Status) | The date which the Action is due. This field is not visible for Notes (i.e. Status is "Note") |
Once Saved, comments can be associated with the Action by clicking "+ Add Comment". This can occur during the meeting, or in subsequent meeting as updates.

Once you have added your comments, they are shown on the Meeting Minutes below the Action:

You can add as many Actions and Comments as required.
To send the Meeting Minutes, click the "Send" button:

A pop-up will appear, where you can select whom to send the Minutes to, and the format to use:

You can send either a PDF (Send PDF) or a link (Send Link**)
** Important Note: Sending a link will allow anyone who has the link to open these Meeting Minutes, even non-users of the system.
Click the Send button after you have reviewed the recipients. The minutes will be sent via Email.
You can Share a Link, download a PDF or Print the Meeting Minutes by clicking the respective buttons:
When you click "Share Link" Logical 10 copies a special link to the Meeting to your clipboard. You can paste this into any other document or email as required.
** Important Note: Sharing a copied link will allow anyone who has the link to open these Meeting Minutes, even non-users of the system.

A Group Task is used to track common tasks across multiple Projects. It works by finding Tasks in the schedule that match the Task Name in Logical 10
Group Tasks are also used to control schedule changes by implementing change control.
It is important you set-up Group Tasks before you link or upload Schedules, otherwise no information will be visible for each project.
From the Group view (Go to https://l10.au/groups), select a Group first.

Next Click on the "Tasks" button:

Click on the "+ Add New Task" button, and proceed to complete the Task name and turn on switches are required.

The table below provides a detailed explanation of each of the Task settings:
| Setting | Detail | Applies to |
| Mandatory | Task is Mandatory and must be included in Project Schedules | MS-Project and Direct Entry Tasks |
| Starts With | If on, will match any Tasks beginning with the Name, e.g. PMO222 will match "PMO222 - Requirements" and "PMO222 - Initial Project Phase". | All |
| Controlled | If on, will check if that is not later than the PRIMARY Baseline date. The date update is rejected unless there is an approved Change Request allowing the change. | MS-Project and Direct Entry Tasks |
| Inherited | If on, the Group Tasks will appear in all other sub-Groups. This allows you to implement various Program controls at every level of the Organisation. | All |
The Program Gantt chart allows you to view Projects within a Group as a Gantt chart.
From the Group view, click the "Gantt" Tab

You can the change settings to show various information:

You can also click on the Project ID to open it in a new window

Logical 10 manages Project Tasks using two key modes:
Programs and Portfolio managers and control focus on key tasks that need to be managed collectively across hundreds of projects.
Traditionally, this involved the Program/PMO office prescribing a specific Schedule structure or WBS (Work Breakdown Structure) so they could efficiently roll-up and report on status.
This challenges project teams which may have very unique ways of managing and delivering projects, and trying to establish a "one size fits all" model is difficult and often results in failure
Logical 10 solves this problem by allowing projects to manage project however they want, and by using a novel method of linking and consolidating data to support program-level management.
As such, when a Project Schedule is uploaded or linked, only certain tasks (e.g. Design Phase, Delivery, Testing, Closure) will be tracked, controlled and reported.
How you create a project and update its schedule will determine the scheduling mode
The table below lists the 3 methods for creating a project:| Mode | Details |
| Direct (Task Manual Mode) | Projecdts are created in Logical 10, then Tasks are created, updated and managed in Logical 10. |
| Schedule | Projecdts are created in Logical 10, then Tasks are created automatically by uploading an MS-Project® Schedule |
| Linked - Bulk | Projects are automatically created, then Tasks are managed in an external system such as Monday.com, Wrike or Jira. Task name, date and status are updated in Logical 10. |
| Linked - Existing | Projects are created in Logical 10 (either bulk or individually), then (via a link), Tasks are managed in an external system such as Monday.com, Wrike or Jira. Task name, date and status are updated in Logical 10. |
When you link a project to an external system, Logical 10 will connect to the external system and extract project, task, dates, and progress information.
Below are the steps Logical 10 takes to link to a Project:
To Bulk Link Projects (without creating them first in Logical 10), follow the example below:
From the Group view, click the "Link Projects" button:

Select your preferred application:

IF this is the first time using the application, you will be asked to set-up credentials:

Select the projects you wish to Import/Link into Logical 10, then click "Link":

The project will now appear in the Group view. You will notice a Link icon next to the project name, you can click on this to take you directly to the external application project:

To upload an MS-Project® file, you will need to first make sure there is a project created. Go to Add Project for details on how to do Add a Project.
Open the project and click on the Schedule Tab. Click on "Upload MS-Project®"
Note: Once you upload the MS-Project file, you cannot undo this operation and the only method for task updates is via a new upload.

Once the schedule is uploaded, you will see the Tasks.

You can also click on the file name to download the original schedule, or Click "View" to view the Gantt Chart online
Below is an explanation of some of the badges:
If you choose not to use a third party Project Management tool, Logical 10 has full capability to create and manage tasks.
When you have created a project, open it and click "Set to Task Manual Mode":

The Group Tasks will automatically be added to the Project:

You can then readily update Start and Finish date, and Progress. Duration is calculated and is not updatable.
You can also click on the Status to update it.
In addition to Task Management, Logical 10 allows for Actions or Notes to be captured against each Task.
This allows for more detailed tasks to be captured.
Click on the Chevron button to the right of the Task Name:

You can add as many Tasks as required. Optionally you can add Owners and Due Dates. Click the button to view updates for the Task

Provide your updates in a thread-like chat similar to most popular social media platforms:

In your update, you are able to include the following:

Files from updates can also be viewed in the "Files" Tab. You can download, manage or delete (using the "..." buttons) attachments. Note that you cannot delete attachments created in an Update, instead edit the update and remove the file.

Task Baselines are an important part of Program and Portfolio Management. They are used to compare the current forecast schedule to an agreed point in time.
Logical 10 currently supports the following baselines:
Baselines can be created either from a project, or at the Group level as a Bulk
From the Project view, click on "Schedule", then click "Baseline Project":

Select the Baseline Type, and provide a Title and Description (Optional). Clicking "Create will create the baseline:"

The resulting view shows the newly created baseline dates:
Important Note: You cannot baseline a Start date when the Task Status is In Progress or Completed. Also Finish date cannot be baselined when status is Completed

A useful feature is the ability to Baseline an entire group of Projects. This can be useful to say baseline a program once you are happy with the planning dates, or tracking the schedule against quarterly planning lockdowns.
From the Group page, click the "Program" Tab, then click "Baseline Project":

Select the Primary Baseline Type, Title and Description are optional. Click "Create". You will be returned to the Group view when completed:

The Group Team defines which users are assigned to the Group and what Role they have.
For example, a Group Member added with "Change Manager" role, is permitted to change the status if Change Requests.
You can modify the roles by navigating to https://l10.au/settings/permissions/
From the Group view, click "Team":

Next, click the "+ Add Member" button:

Start typing the user's name or email address. Then click the persons name to add the user to the current group:

Once a Team Member is added to a Group, you can then select the roles they will perform within the Group (and/or its sub-groups).
Click the "Select..." text under Role(s):

Next, you can select the switch against the specific role you wish to assigne to the user. The "Parent" switch means the role is also assigned for all sub-groups.
In this example, the user is assigned "Change Manager" role for the Group, as well as "Program Manager" role for the Group and all sub-Groups:

You will notice the "Program Manager" role is coloured red and has a group icon, this indicates the role is a parent role and is applied to all sub-Groups:

Budgets are an optional parameter for Groups and Projects. They are first allocated to groups, and the Group authorized user is then able to assign that budget to sub-Groups or Projects.
Budgets that are say allocated by the Board, should be allocated to Groups as "Seed Funding". While this term may mean different things in the finance industry, Logical 10 uses this term to indicate the very first budget that is assigned in the system.
From the Group view, click on the "Budget" tab:

Next click the "+ Allocate Budget" button.

Complete the form, and click "Save". Note that you cannot change the Budget Type if the Group does not currently have funding assigned to it:

The budget request is then saved and visible in the Group. You can click on it to edit the status and details, as well as add additional files or discuss/create Actions online.
It is important to note that users assigned roles with BUDGET_EXPENSES_STATUS_UPDATE permission can approve/reject changes.

Once a Group has Seed Funding, you can allocate these funds to Sub-Groups.
From the Group view, click on the "Budget" tab:

Next, complete the form as per above. Noting that you are now able to select "Budget Type". When you select anything other than "Seed Funding", you will then be able to select Group from "Select Group to assign budget to:":

In the pop-up, click on the "+" icon next to each Group until you find the target sub-Group to assign budget to.
Click on the "Select" button when you are done:

Once you are complete, click the "Save" button to create the Sub-Group budget assignment
Approvals of this budget are as per above.
A budget request is automatically created when a project is created with an Initial Budget greater than $0
However, if subsequent budget is required, it must be requested using a Change Request
See Add Change to request Budget for a Project
When you create project using the Bulk Create Multiple Projects method, a Budget request is created for each project that has an initial budget greater than $0
To avoid time consuming budget approvals for each project, Logical 10 has a number of automation tools to allow for bulk approval/rejection.
Assuming you have Bulk Created Multiple Projects, and you have already created a Group budget (as per above), go to the Budget tab and click on the Budget ID of the Bulk projects:

In this view, you have the option of either updating the approval of individual projects, or as a bulk.
You must click the "Save Updates" button to save changes made, as they are not saved on an individual update basis.
To change budget status for individual items, simply click on the Budget status, and select the status:

If you select "Rejected" as the status, a comment must be included:

Once you have made changes, you must click the "Save Updates" button.
You can also bulk approve/reject changes, this can be done either by selecting Projects or simpy clicking "Approve All" or "Reject All"
Note that if you are Rejecting multiple projects, you will need to provide a comment either against each project or in the bulk comment box.